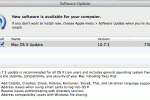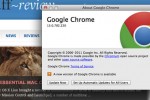Mac OS X Lion brought a number of enhancements in terms of usability and ease of access, the new Mission Control and Launchpad, a number of multitouch gestures and the ability to run applications in full screen mode. There are also a number of new keyboard shortcuts that hopefully will allow you to perform tasks and access information faster. Below we’ve compiled a list of these new shortcuts and how they work.
Full-screen mode
To go in-and-out of full-screen mode in an application press:
control + command + F
Not all applications offer a full-screen mode since this is a new feature exclusive to Mac OS X Lion. Almost all Apple applications offer the mode, such as Safari, Mail and iTunes. An application that supports this feature has the two opposing arrows icon at the top right corner, you can also enter or exit full-screen mode by clicking on that icon.
![]()
Applications in full-screen mode take up their own desktop Space, so that you can work with that application without any other distractions, and you can switch between them as you switch between different desktops — see Mission Control below.
Mission Control
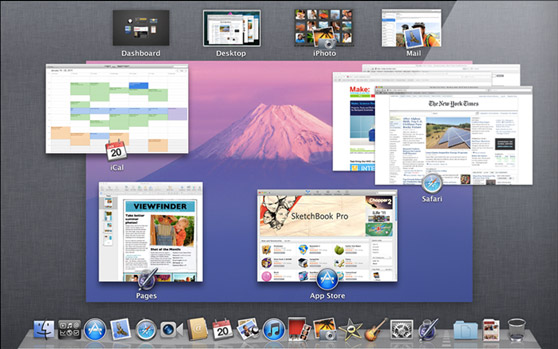
As Apple describes it, Mission Control gives you a bird’s-eye view of your system — all your full-screen applications, Spaces (desktops) and Dashboard show at the top, Exposé with your open windows in the middle and your Dock is at the bottom.
To display and exit Mission Control press:
F3 or control + up arrow
To move between desktops and full-screen apps press:
control + left/right arrow
This works whether you are in Mission Control or not.
Pressing,
control + down arrow
shows you the open windows for the current app, e.g. if you have multiple Finder windows or multiple Chrome windows open.
By pressing left/right arrow and then enter you can select between them, pressing tab moves you between different applications in this mode.
It does take some experimentation and practice to get used to these, but together with a combination of multitouch gestures you’ll find that you can make your way around the OS faster.
Quick look-up in Dictionary
Lion allows you to quickly look-up words in the Dictionary directly from an application, select words in an application and press:
control + command + D
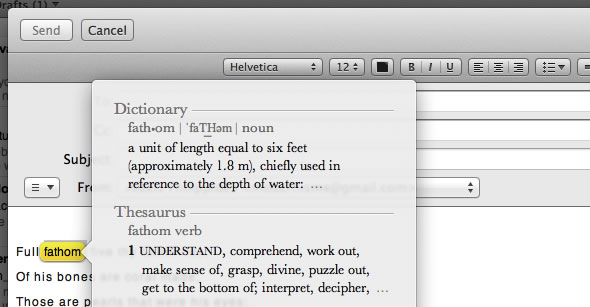
Safari Reading List
Apple introduced a new Reading List in Safari as a convenient way of adding webpages to a list of items to read later. This is separate from Bookmarks and keeps track of read/unread items.
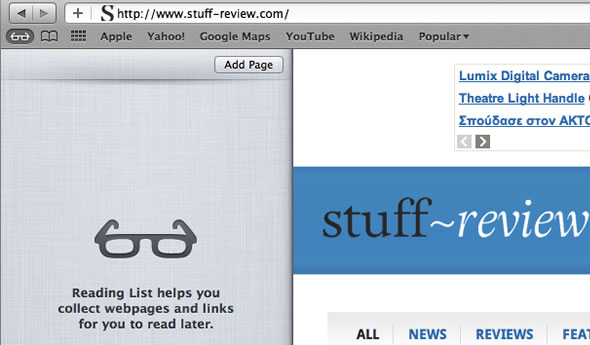
You can add the current page to your Reading List in Safari by pressing:
shift + command + D
To add any link to your Reading List hold down shift and then click on that link.
You can show/hide the Reading List pane by pressing:
shift + command + L
Launchpad
Launchpad is a collection of all the installed applications on your system, taking a cue from the icon presentation found on iOS devices like the iPhone and iPad.
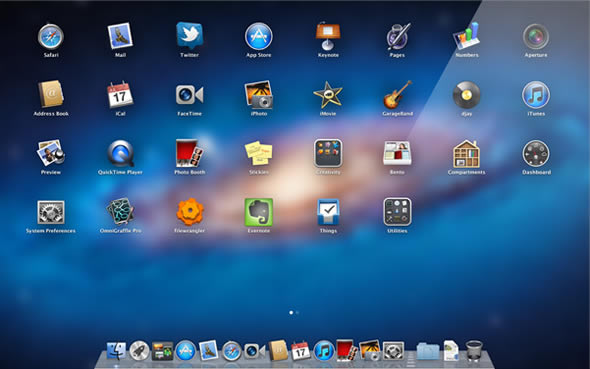
On new Macs that have come with Lion pre-installed you can press F4 to open Launchpad.
However there is no default keyboard shortcut on older Macs. To assign a shortcut, open “System Preferences”, click on “Keyboard” and then on the “Keyboard Shortcuts” tab. Now double-click on the far right of “Show Launchpad” and press your desired shortcut key/combination, e.g. F4.